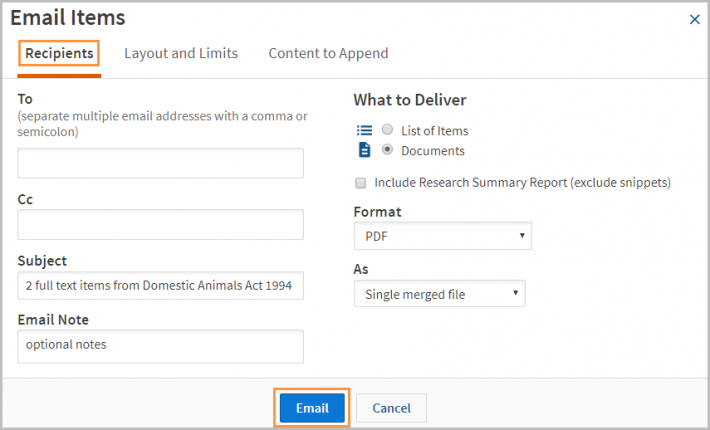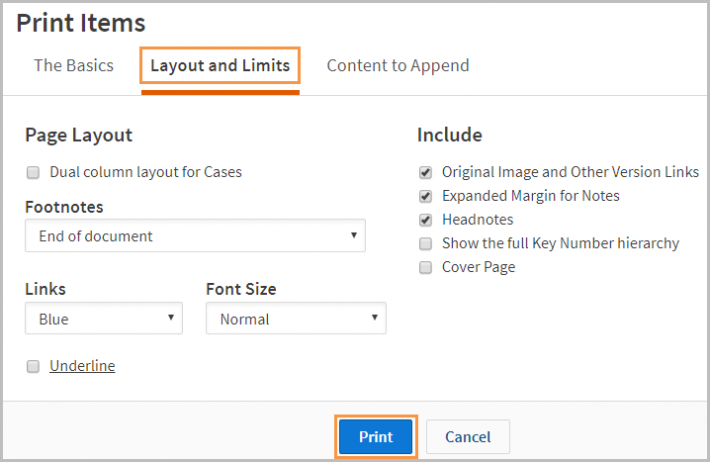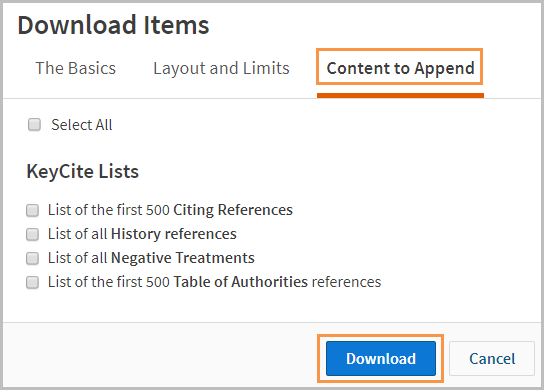Westlaw Australia Guide - Share folders
Last Published: January 16, 2020
- In the Folders menu on the left-hand panel, click the folder you want to share.
- Select the Share Folder icon.
- Enter the names, group, or email addresses manually or find in Contacts.
- Click Continue.
Note: If the folder has sub-folders you do not want to share, untick the ‘Apply to sub-folders’ check box.
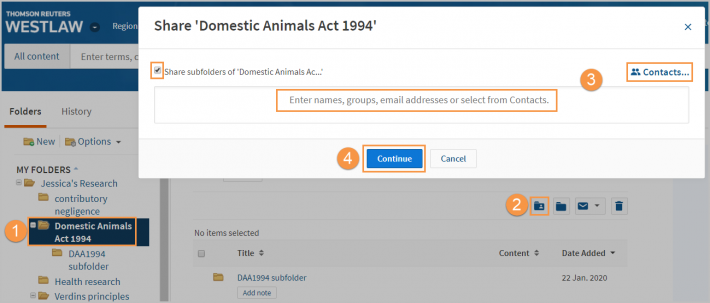
- If an added email address is not in your contacts, you will receive a notice that they need to accept a sharing invitation before the folder can be shared.
Add your email address and click Continue.
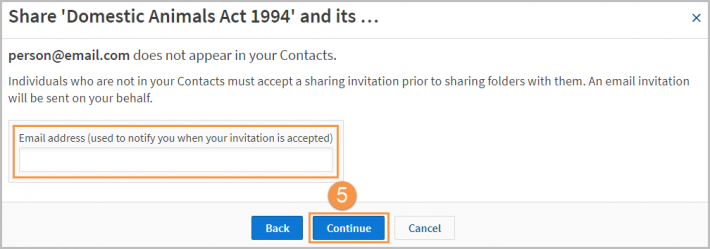
- Choose a role for the people you are sharing your folder with:
- Reviewer – View and download documents.
- Contributor – Reviewer access, add/delete own documents, create sub-folders.
- Owner – Contributor access, manage folder access, delete documents and folders.
- Delete people or groups from the list with the X next to their name.
- Once you have chosen the appropriate roles and the list is correct, click Share.
Note: The Folder icon will update to indicate the folder has been shared.
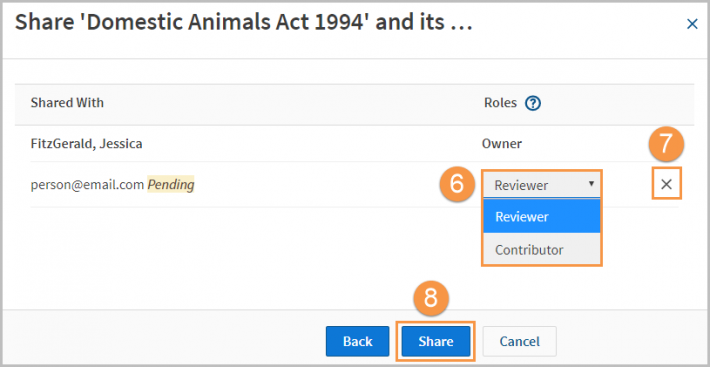
Document Delivery: email, print or download folders
- Select the appropriate folder in the left-hand Folders panel.
- Tick the check boxes next to the items you want to email, print, or download.
- Select the document delivery icon.
- Choose email, print, or download.
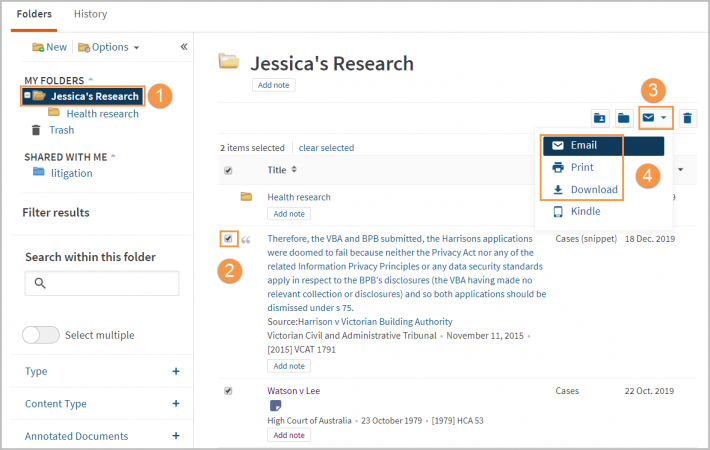
- Email: add email addresses, choose what to deliver (Recipients tab), change the layout (Layout and Limits tab), and add references (Content to Append tab), then click Email.
- Print: choose what to deliver (The Basics tab), change the layout (Layout and Limits tab), and add references (Content to Append tab), then click Print.
- Download: choose what to deliver, the format and as a single file or zipped folder (The Basics tab), change the layout (Layouts and Limits tab), and add references (Content to Append tab), then click Download.