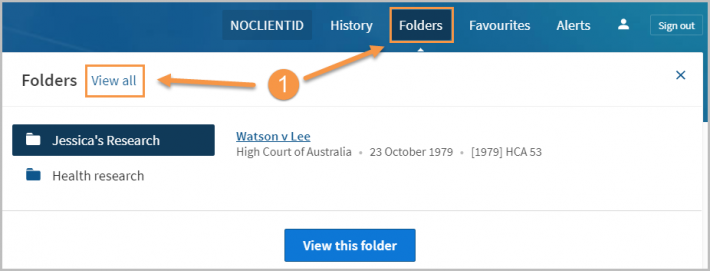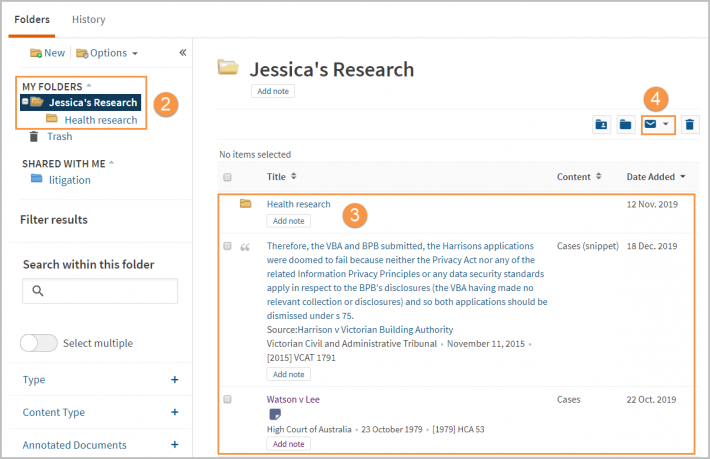Westlaw Australia Guide - Create and access folders
Last Published: November 20, 2023
Documents that you add to your folders are saved on Westlaw for as long as you choose.
Access Folders
- Folders can be accessed by clicking Folders in the top menu. You can also click the Folders tab in the middle of the screen.
- Select View this folder to display all content in saved in a particular folder.

Create a folder from the Folders page
- Access Folders from the top menu.
- Select New in the left-hand panel to create a new folder
- Enter a name for the folder, select a location, and click OK.
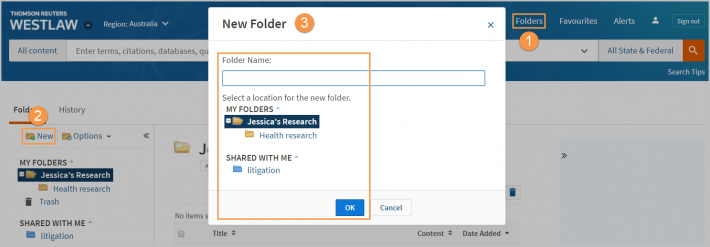
Create a folder from a document or search results list
- Select the Save to Folder icon.
- In the pop-up window, click New Folder.
- Enter a name for the new folder, select a location, and click OK.
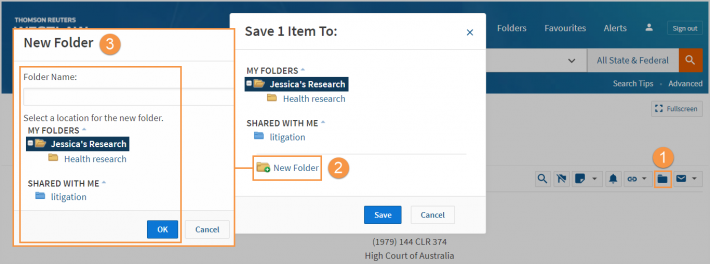
Save documents from search results into a folder
- Select the check boxes next to the documents you want to save.
- Click the Save to Folder icon.
- Select the folder you want to save the documents and click Save.
A confirmation message will display on the screen.
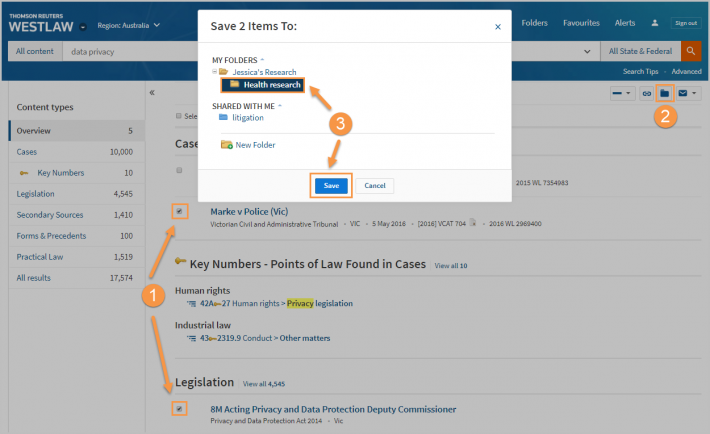
Save the document you are viewing
- From within the document, click the Save to Folder icon.
- Select the folder in which you want to save the documents and click Save.
A confirmation message is displayed.
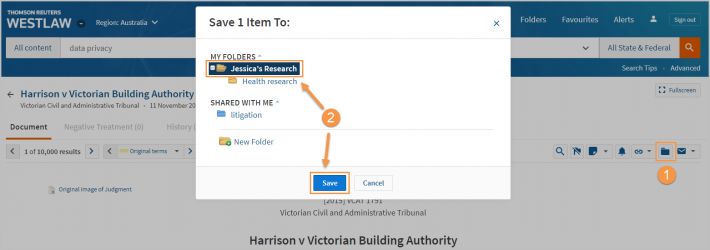
Save selected text
A snippet is a section of text which may include a quote, legal principal and/or relevant text. Snippets are saved to a folder and when you click on a saved snippet it will take you directly to that section of the document referenced.
- To save selected text (snippets) into a folder, highlight the text you want to save by clicking and dragging with your cursor.
- Choose Save to Folder from the pop-up menu.
- Select the folder into which you want to save the documents.
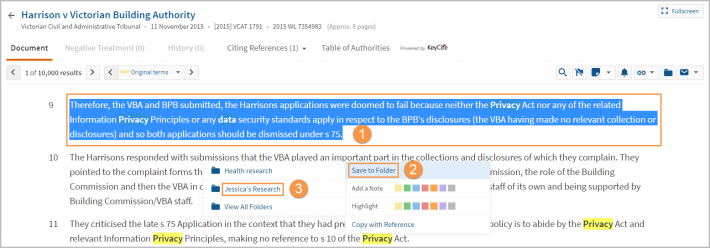
View saved documents and text
- To view the documents or text saved in your folders, click Folders from the top menu and then click View All.
- Click the folder containing the items you want to view.
- A list of your saved documents and text is displayed in the right column.
- To email, print, or download documents, tick the checkbox beside the item(s) name, and click the delivery tools icon to choose your preferred delivery method.