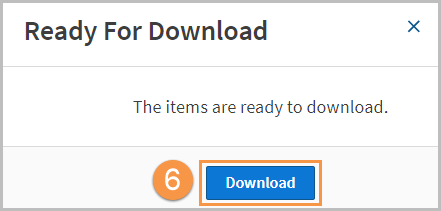Westlaw Australia Guide - Manage folders
Last Published: January 16, 2020
Move or copy a folder
- Select the folder you want to move or copy in the My Folders list on the left.
- Select Options and choose Move or Copy from the drop-down menu.
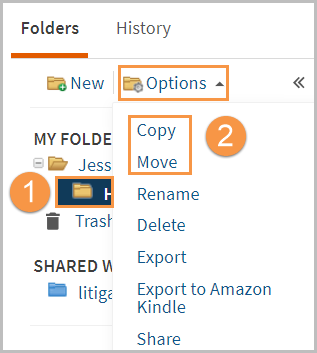
- The Move Folder or Copy Folder window will display where you can choose the folder to move or copy the folder.
- Click Move or Copy.
A message will display stating that the folder has been moved or copied.
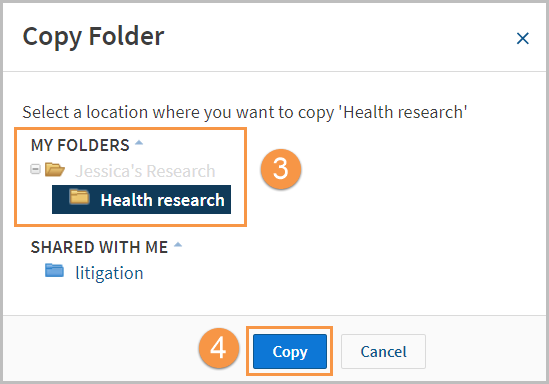
Rename a folder
- Select the folder in the My Folders list on the left.
- Click Options and select Rename from the drop-down menu.
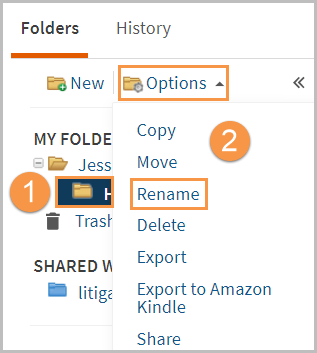
- The Rename Folder window will display where you can change the folder's name.
- Click the Save button.
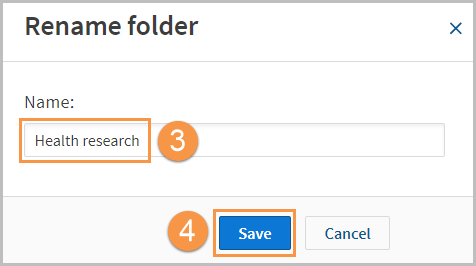
Delete an item in a folder
You can delete folders with all contents and/or select individual items to delete.
- Access the folder in the My Folders list on the left.
- To delete an item, tick the checkbox next to the item(s) names.
You can select one at a time or choose to delete all by selecting the check box in the table header. - Click the Delete icon on the top-right.
Note: Deleted items are moved to the Trash folder where you can reinstate or permanently delete.
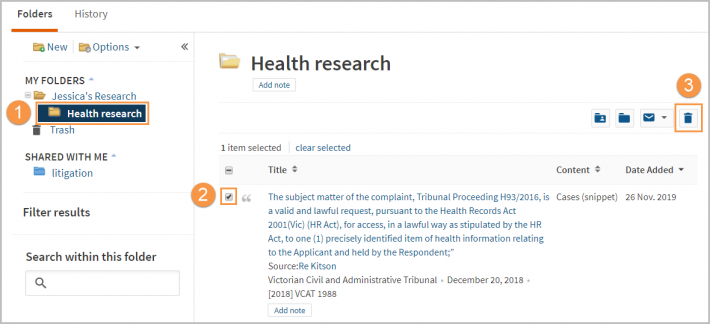
Delete a folder
- Select the folder in the My Folders list.
- Click Options and select Delete from the drop-down menu.
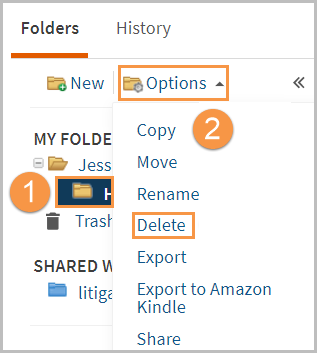
- The Delete Folder will be displayed; click OK to delete the folder.
Note: Your primary folder (i.e., [your name's] Research) cannot be deleted.
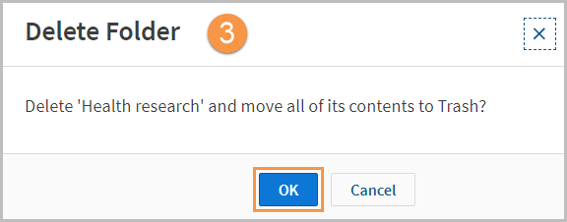
Restore an item from Trash
- To restore a folder and/or item back into My Folders, select the Trash icon on the left hand side of the screen.
- Tick the checkbox beside the item(s) to restore.
- Click the Folder icon.
- Select the folder to return the content to. The selected item(s) will be restored to the new folder location.
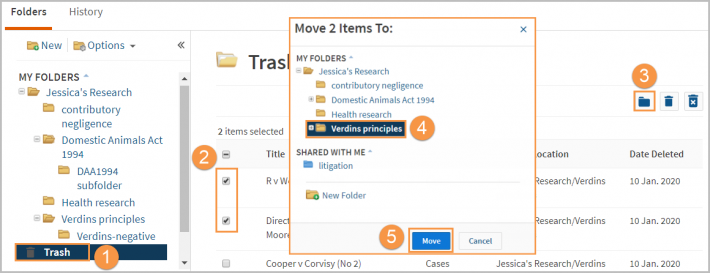
Delete items from Trash folder
- To permanently delete a folder and/or item, select the Trash folder.
- Tick the checkbox beside the item(s) name. You can choose one or multiple items to move at one time.
- Click the Permanently Delete icon.
- Choose OK to permanently delete the items from the Trash.
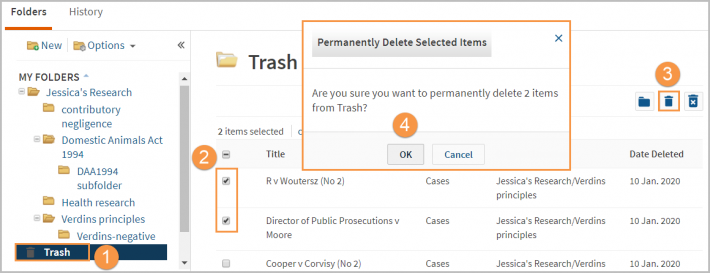
Delete all items from the Trash folder
- To permanently delete all items in the Trash folder, select the Trash folder on the left-hand side.
- Click the Delete All icon.
- Choose OK to permanently delete everything in the Trash.
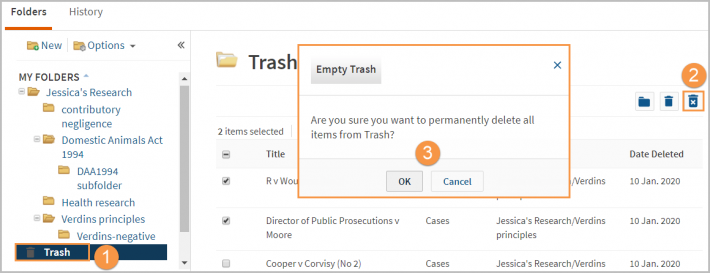
Export documents from a folder
- From the Folders menu, Select Options and choose Export from the menu.
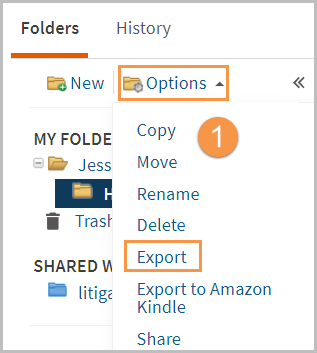
- The Export window will display where you can choose the folder you want to export.
- Click Next.
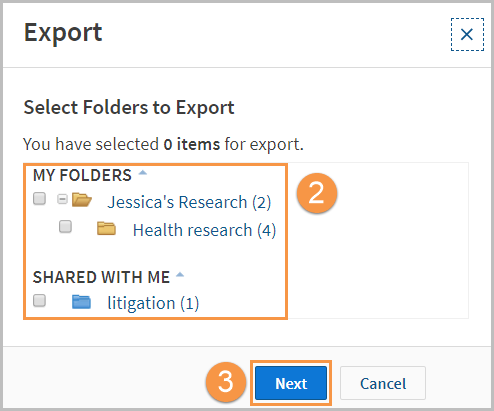
- Choose your export options - folder contents, documents, or documents and your annotations; choose your format and single merged file or individual files in a zip folder; layout and style preferences; and KeyCite references to append.
- Click Export.
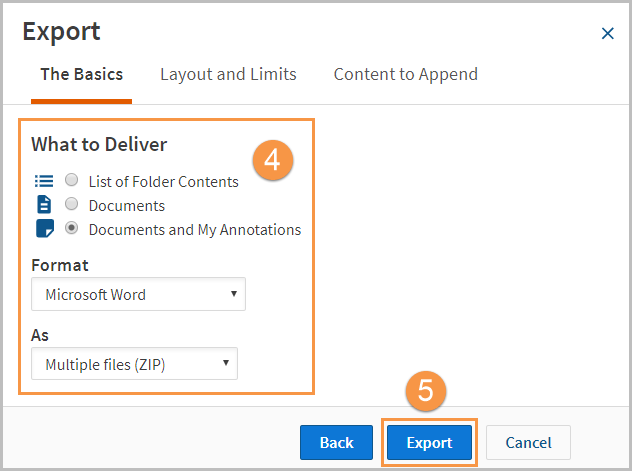
- In the Ready for Download window, click Download to export your folder.