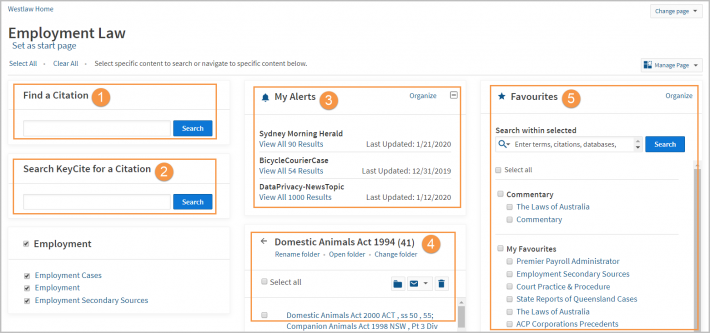Westlaw Australia Guide - Custom Pages
Last Published: November 20, 2023
Create a Custom Page
- On the home page, scroll down to select the Custom Pages tab, and click Create Custom Page.
- Name your new page in the pop-up that appears and click Create Custom Page.

- Select the Manage Page button and select Add Content Section from the menu.
Name the new content section, e.g., Employment & Human Rights, and click Save.
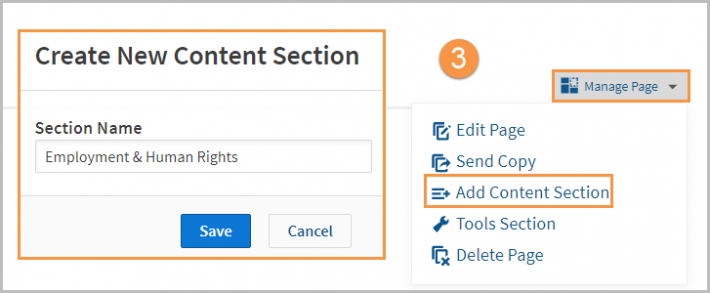
- In the new section, click the Add Content button.
- Add databases, jurisdictions, or practice areas by browsing or searching for matching content.
- Once you find the content you want, check the box next to it to search all of the product's content.
- A blue link indicates content that you can drill down further into to select individual databases.
- Your selections will appear on the right side of the window.
Check additional boxes to add more content to that section or click Save to save your selection.

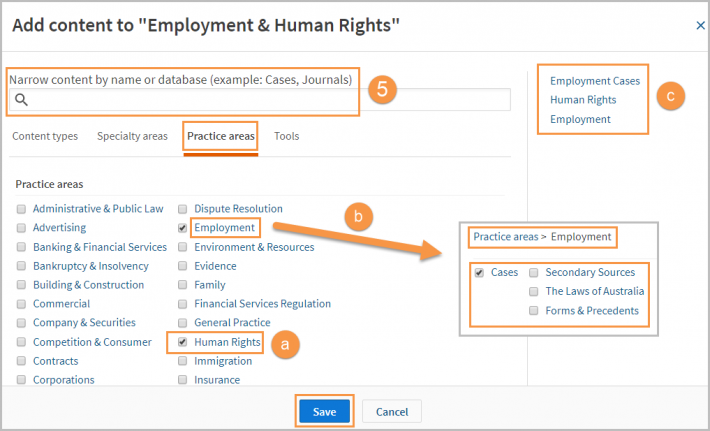
Edit a Custom Page
- Click the Manage Page button in the upper right-hand corner and select Edit Page.
- Use the Edit, Rename and Delete buttons to make your changes to sections.
- Re-arrange sections by dragging and dropping them anywhere on the page. You can also drag and drop content links.
- Click Save Changes once completed.
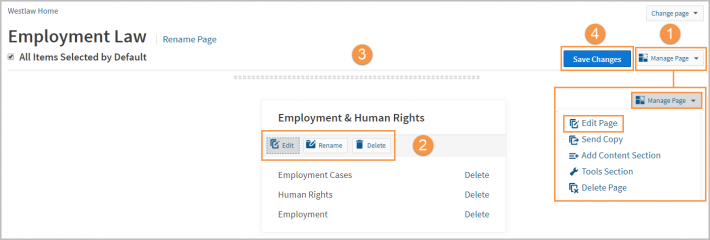
Search using the Custom Page
Custom Pages will search all content selected on your page.
- Tick the boxes next to the content you wish to search, tick again to deselect content.
Alternatively, use Select All and Clear All options. - Type your query into the search box at the top of the page and click Search.
Use Boolean Terms and Connectors or natural language to search.

- Your results will show in an overview page where you can choose to View All results within each section.
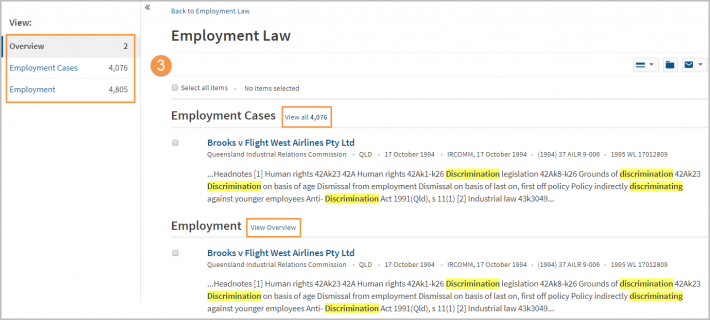
Make a Custom Page your start page
- To make a custom page become your home page, click Set as Start Page.
Note: You will need to log out of Westlaw and log in again for this to take effect.
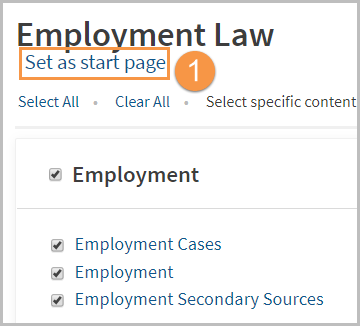
How to share your Custom Page
- To share your Custom Page with other Westlaw users, click the Manage Page button and select Send Copy.
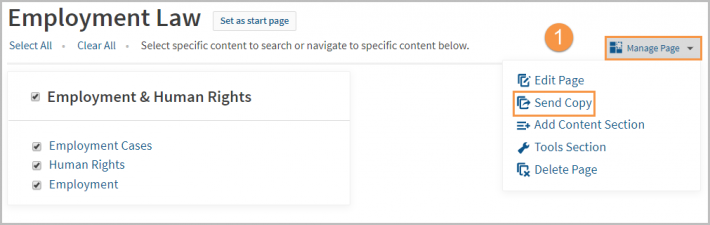
- To share with an individual person, type and select their name from the drop-down or enter their email address.
If your colleague is outside your organisation, an invitation to accept the Custom Page will be sent.
To send to a group of users, select Custom Pages Contacts. - Once the email recipients have been added, select Continue.
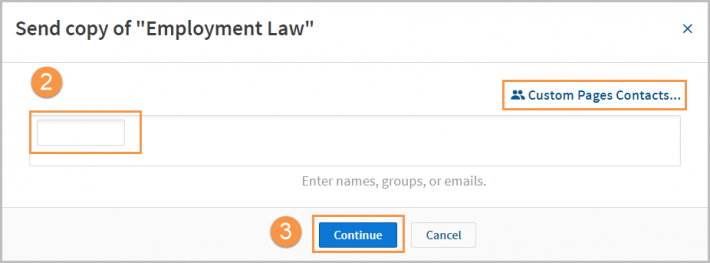
- Ensure that the list of recipients is correct, then click Send.
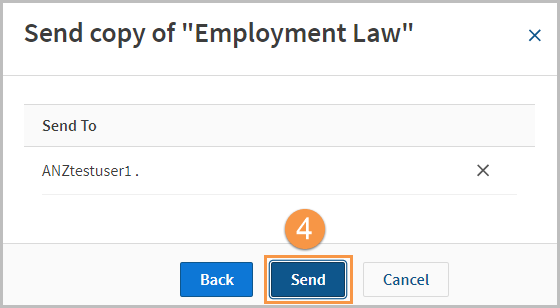
Custom Page Tools
- Find a Citation – Search for a case by citation.
- Search KeyCite for a Citation – Search for a citation to find Negative Treatment via KeyCite.
- Alerts – See a list of the alerts you have created and their recent results.
- Folders – See the documents saved to your folders.
- Favourites – See a list of your favourites with the option to search them individually.