Westlaw AU Tip - Working with Softdocs on Westlaw AU
This guide is designed to assist with Softdocs in Westlaw AU.
How to Access Softdocs in Westlaw AU
To view your collection of precedents:
- Go to www.westlaw.com.au
- Enter your OnePass Username and password
- Click Sign In.
Working within Softdocs in Westlaw AU
- First Time User
- Locating a Precedent
- Setting up Firm Information
- Starting a Matter
- Launching the Interview and Completing a Master Matter File
- Saving the Answer file and Downloading the RTF
- Uploading documents for Reuse
- First Time User
1a. Locating a Precedent
To browse, begin by clicking on the Forms and Precedents folder in the Table of Contents. Note you may not need to do this step if you have chosen to display your Thomson Reuters products by Title. Alternatively search by precedent name via the Forms and Precedents search template.
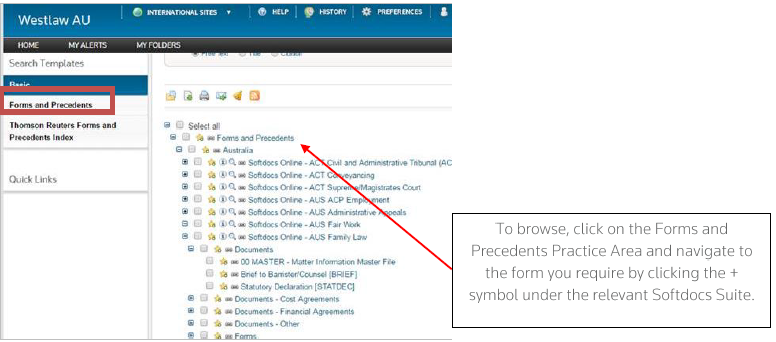
The first time you use Softdocus Online you should load your firm details so this data can be autofilled throughout your suite/s.
1b. Setting up Firm Information
To enter your firm details, locate the MASTER – Matter File (or any document, form or letter within your suite/s).
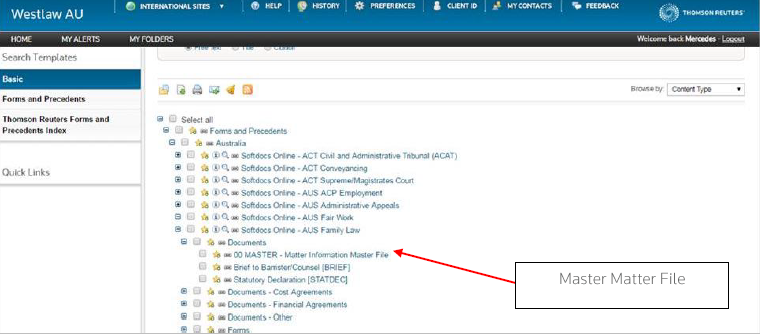
Click on the link and the Start Interview screen will launch. Select the option ‘FIRM Details (click to complete)’ and follow prompts:
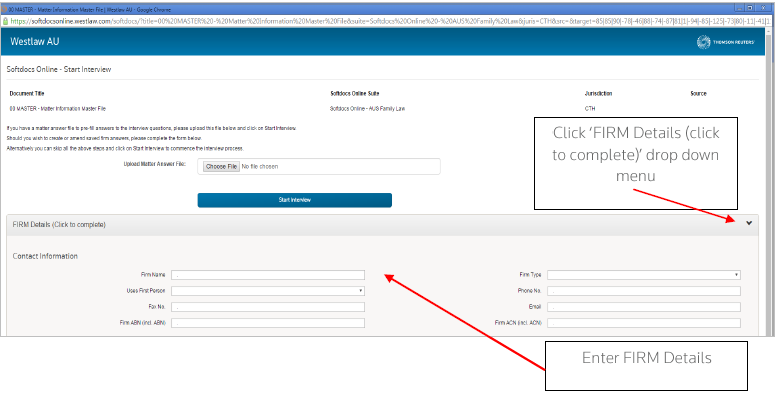
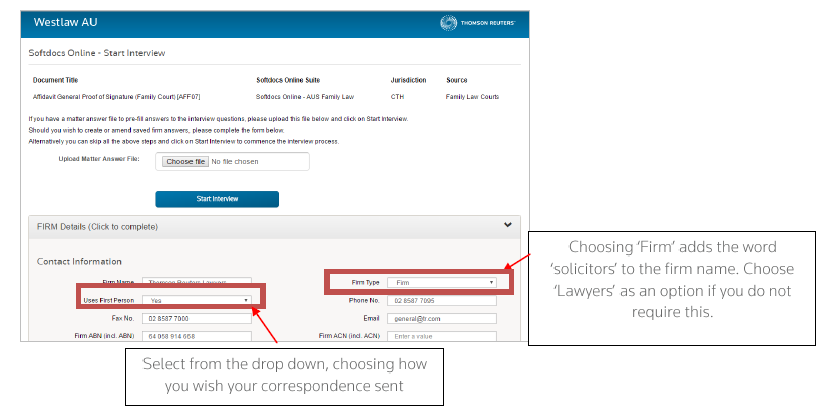
This will enable auto completion of some of the relevant information within the forms. These details will appear in ALL correspondence.
[NOTE: Please ensure that you have turned off the 'pop-up blocker' in your browser - see separate Guide Softdocs Browser Set up for further information on browser settings.]
Once you have completed the 'FIRM Details (click to complete)' you can start a matter.
-
Starting a Matter
2a. Launching the Interview and Completing a Master Matter File
Each document, form or letter is launched by starting an Interview. For each new matter that you commence, you should first complete the MASTER – Matter File located within the Suite. This collects all common data on the matter and can be saved and reused to autofill subsequent documents for the matter.
To commence a new MASTER – Matter File locate the file within the Suite and click “Start Interview”.
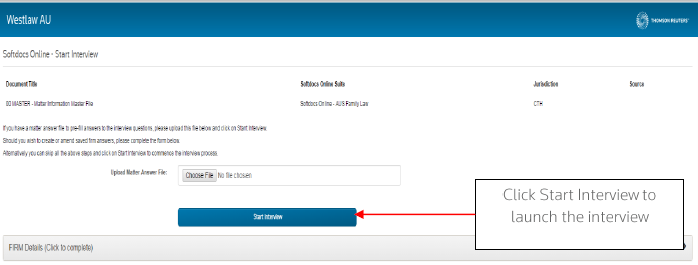
You will be presented with the Interview. The answers that you provide to these questions are used to assemble the form. You can move between the dialogs by either clicking the “Next” or “Previous” buttons on the bottom of the Dialog Pane OR by clicking on the links in the Interview Outline on the left.
If a variable in a dialog is mandatory, that variable will be highlighted in red. The related icon for the dialog in the Interview Outline will also have red* until all the required questions in that dialog are answered.
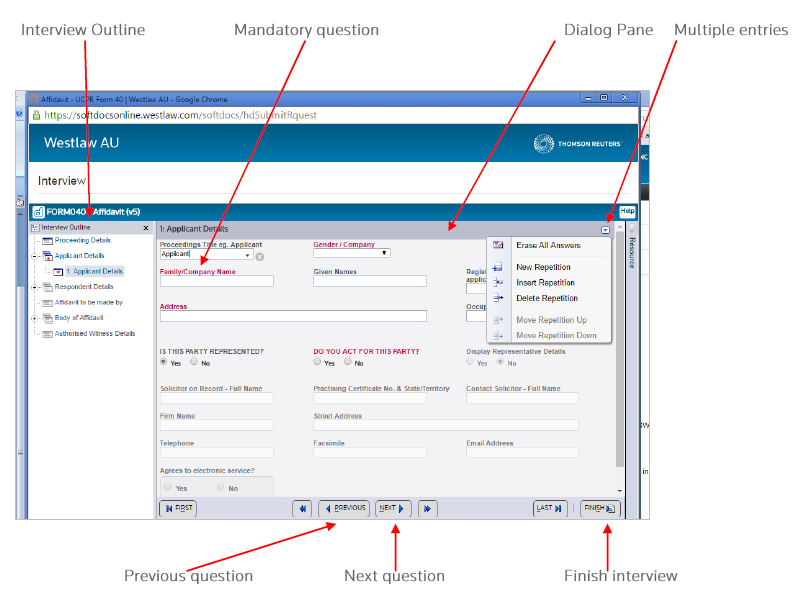
When trying to move to the next Dialog Pane, you will receive the following message until such time as all the required questions are answered:
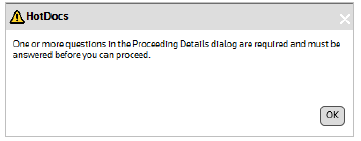
Once you have completed the Interview, you will be presented with the Interview Complete screen.
2b. Saving the Answer file and Downloading the RTF
At the Interview Complete screen you will see a ‘Save Answer File’ option. Save and rename the Answer file in order to identify it with your matter. An Answer file can be used to quickly produce and reproduce documents, forms and letters as it will pre-fill any previously answered questions, see 3. Uploading documents for Reuse.
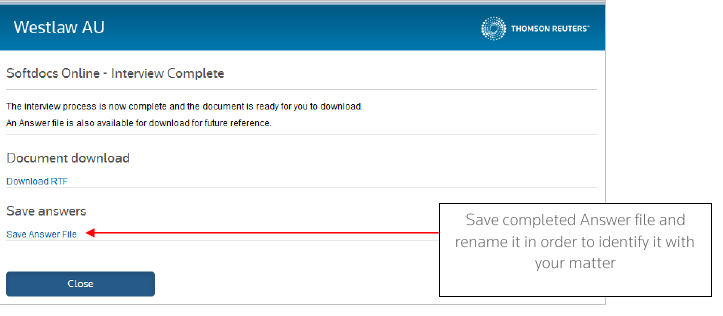
Once you have saved the document, click ‘Download RTF’ to view the completed document.
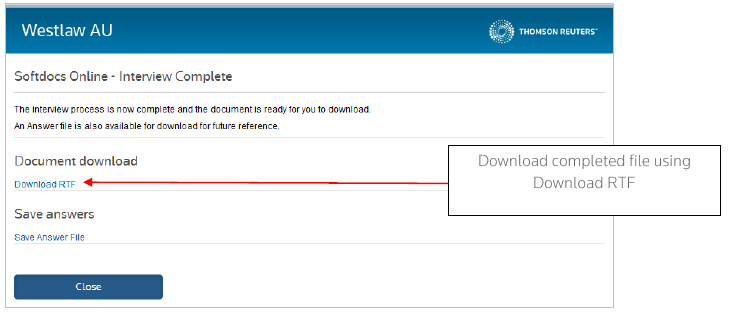
-
Uploading Matter Answer file for Reuse
You can upload a MASTER – Matter File to pre-fill fields previously answered in a new document, letter or form associated with that matter.
To upload an Answer file click ‘Choose File’ and browse to the location you have saved the Answer file. Once uploaded, you are ready to Start Interview.
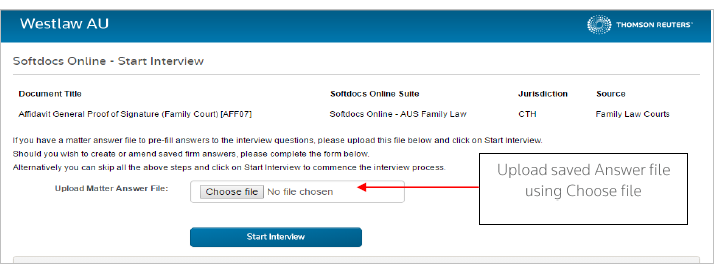
After you have completed the Interview save the file as the same version, and not a new version, to ensure your new or amended answers are saved each time.
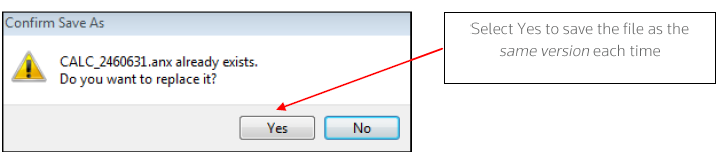
Note: Differences may appear depending on which browser you use. Using Google Chrome and Firefox enable the interview screen to expand to full screen. Using Internet Explorer launches a smaller pop-up box. These differences are related to the browser and not Softdocs Online. Please refer to separate instructions on browser settings & pop up blockers.