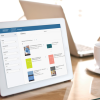Proview Tip - How to download multiple sections of an eBook or eSubscription
Last Published: June 10, 2022
- Once inside a Proview publication, such as NSW Civil Procedure, browse to the sections you wish to download, e.g. Uniform Civil Procedure Rules 2005 Parts 1-5.

- Select the first section you wish to download, e.g. Part 1- Preliminary (rr1.1-1.27). Click on the “Share” icon and then “Create PDF".
- A pop-up box will appear, click “Add to PDF”.

- Click “Download” to download ONLY the selected individual section in PDF. Click “Close” to close the "Create PDF" popup. Note: Your existing selection is still in the "Create basket and additional sections can be added.

- Navigate to the next section of the text you wish to add to the pdf e.g. Part 2- Case Management Generally (rr2.1- 2.3) and repeat the process of clicking “Share” > “Create PDF”> “Add PDF” and “Close”. As the section is added you will see it populate in the "Create PDF" pop up . Remember to click "Close" and not "Download", until you have finished adding all your required sections.

- Once you have added all the required sections (to a maximum of 5) click "Download". Tick the "Include a Coversheet" checkbox if required. A PDF will then be generated compiling the sections you have selected.