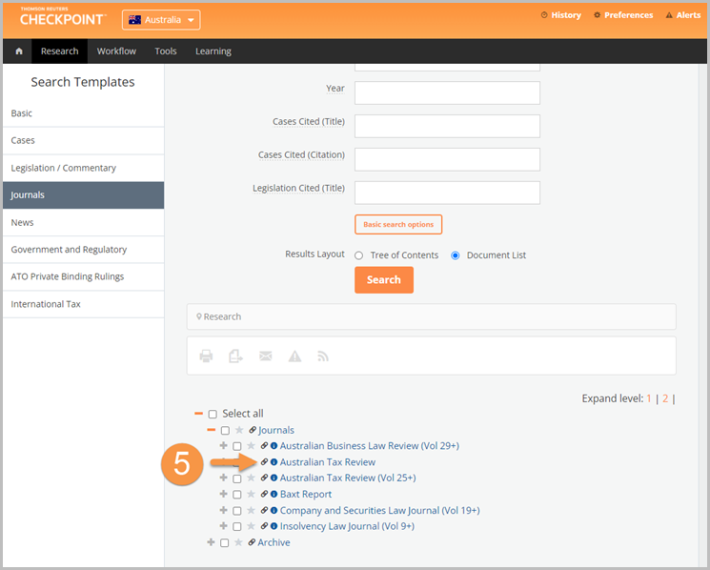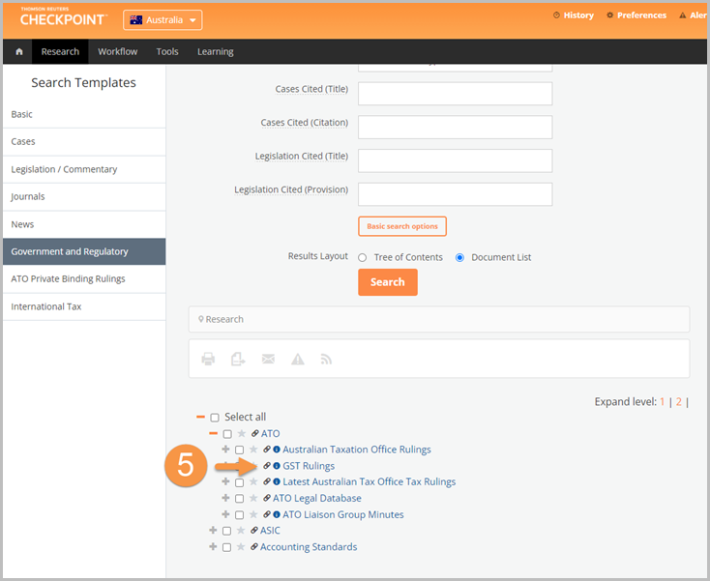Checkpoint Tip - Creating links to content in Checkpoint
Last Published: December 21, 2021
- From the Checkpoint Home Page, select the Research menu option
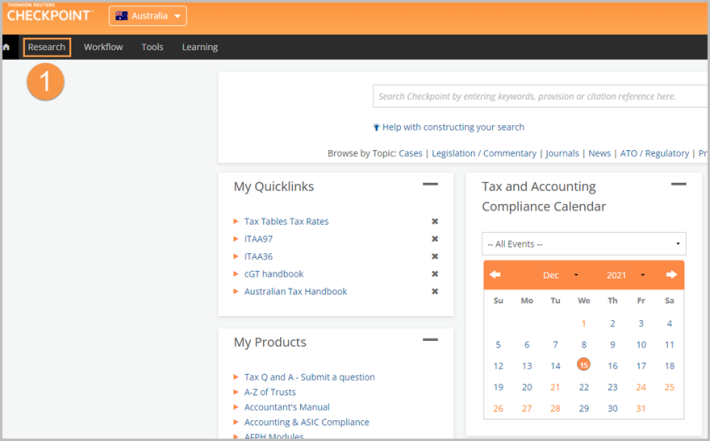
- Click the plus (+) sign next to Commentary and locate the product title you wish to build a link to.
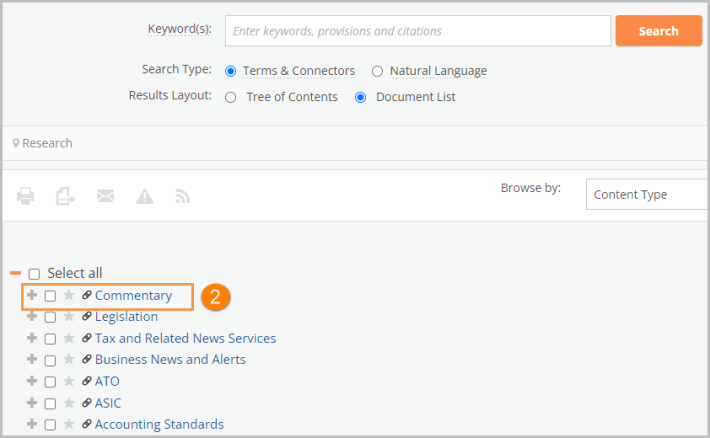
- Select the Link icon next to the required product, for example 'Australian GST Handbook'
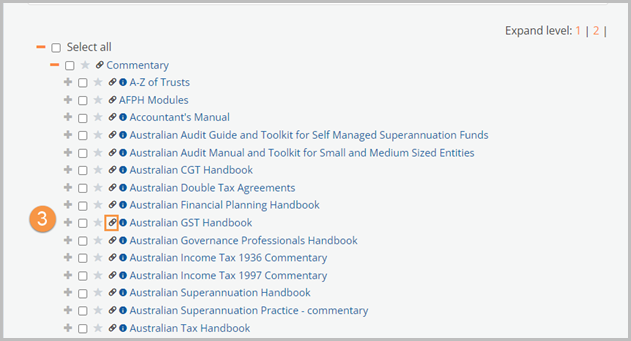
- Copy the link from the Link Builder popup to save a direct link to that commentary.
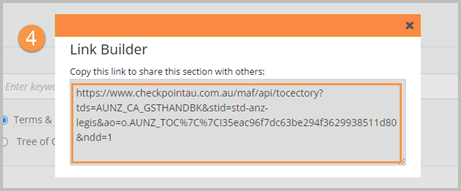
- Links can be created for all content types including news, journals and government/regulatory material.